LocatedMap Documentation
Introduction
First of all, Thank you so much for purchasing the Located - Store Mapper.
This documentation is to help you regarding each step of customizing your map. Please refer to the sidebar to find topics you are looking for.
Installing the map to your Wix site #back to top
Adding and Managing Locations #back to top
Manually adding locations - #back to top
Importing locations - #back to top
When importing the only columns that are required are the name and address/(latitude and longitude). If the address is not included you will need the latitude and longitude and vice versa. however you should not delete columns from the template as they are need when importing even if they have no data.
If your locations are in the format of city,state,zipcode, etc then you can combine these all into one column using excel and the instructions in this link. If you still cannot get the formatting correct you can email your spreadsheet to matt@locatedmap.com and I can help you get it into the correct format.
Main Settings #back to top
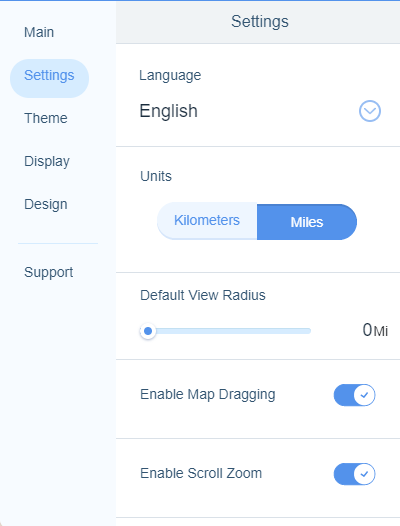
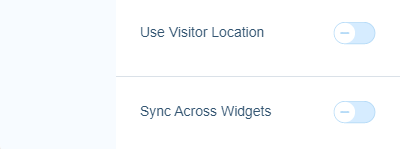
-

- Language
- Sets the language of the map and the map components such as radius, category, and location input text
-

- Radius Units
- Sets the units that are used when selecting a radius
-

- Default View Radius
- Sets the radius that will be prepoulated when the map first loads
-

- Enable Map Dragging
- If enabled the user will be able to drag the map to view
-

- Enable Scroll Zoom
- If enabled the user will be able to use the scroll wheel on thier mouse/trackpad to zoom the map
-
- Use Visitor Location
- If Enabled the map will ask to use the visitors location to perform a search when the map is first shown
-
- Sync Across Widgets
- If enabled all other maps on the website will use this maps locations
Map Display Settings #back to top
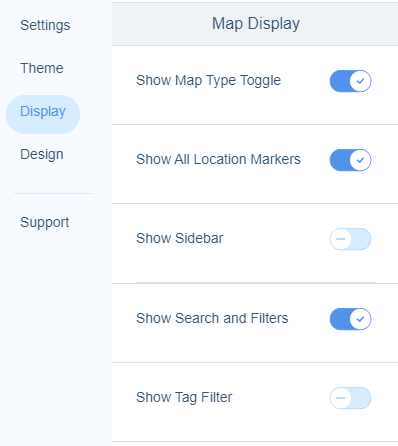
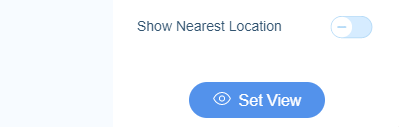
-

- Show Map Toggle
- If enabled the map toggle to switch between the base map and satellite map will be shown
-

- Show All Markers
- If enabled all location markers will be shown when the map is first shown, unless you have the user user location option enabled
-

- Show Sidebar
- If enabled a sidebar with a list of the locations will be displayed beside the map
-

- Show Search & Filters
- If enabled the search bar and other filter will be shown on the map
-

- Show Tag Filter
- If enabled the Tag/Category filter will be shown on the map
-

- Show Nearest Location
- If enabled only the nearest location to the search radius will be shown. No other locations will be shown
-

- Set View
- Sets the view that will be shown on the map when it is first shown. Click the video link to show an example Set View Video
Location Details Settings #back to top
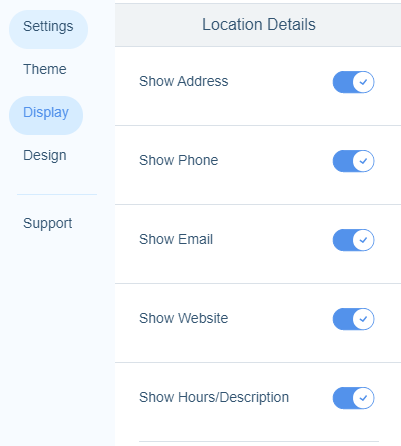
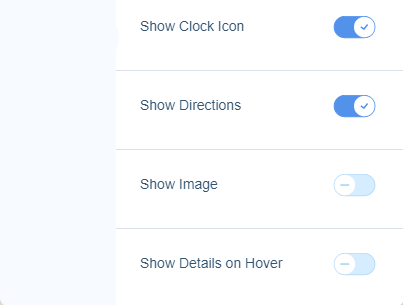
-
- Show Address
- If enabled the address will be shown in the marker popup
-
- Show Phone
- If enabled the phone will be shown in the marker popup
-
- Show Email
- If enabled the email will be shown in the marker popup
-
- Show Website
- If enabled the website will be shown in the marker popup
-
- Show Hours/Desc.
- If enabled the hours/desc will be shown in the marker popup
-
- Show Clock Icon
- If enabled the clock icon will be shown next to the hours/desc
-
- Show Directions
- If enabled the directions icon will be shown in the marker popup
-
- Show Image
- If enabled the image will be shown in the marker popup
-
- Show Details On Hover
- If enabled the marker popup will be shown when you hover the mouse over the marker
Design Settings #back to top
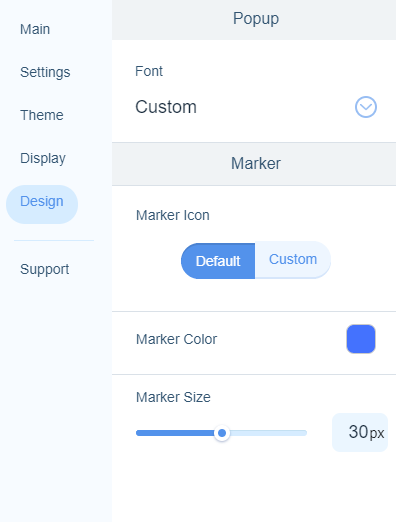
-
- Popup Font
- Sets the font type and color in the marker popup
-
Note that if you have any tags added into the tags section in the manage locations popup the marker icon and marker color setting will be ignored. You will have to set the marker icon from the tags section for each tag.
-
- Marker Icon
- Sets the marker Icon to either the default icon or a custom image that you can upload
-
- Marker Color
- Sets the color of the default marker icon only(not custom)
-
- Marker Size
- Sets the size of the marker in pixels
Copyright and license #back to top
Code released under the Un License License.
For more information about copyright and license check choosealicense.com.